Add a Task Flow to Your App
Introduction
Task Flows are are a set of steps (represented by a series of screens) that help a user accomplish a task and represent how a user progresses through a UI. STRUDEL has several Task Flow templates that can be added into a base app as a new set of pages. In this example, you will add the Task Flow called "Explore Data".
Add a Task Flow
Let's extend your base app to include a new section where users search and filter data about planets in the Solar System. The first thing you will do is add a new Task Flow called solar-system that uses the explore-data template. Make sure your terminal is in the directory of your app (i.e., learning-strudel/planets-app in this example), then, run this command:
strudel add-taskflow solar-system --template explore-data
If this succeeds, then the you will see a message in the terminal like:
Successfully added a task flow to your strudel app!
Your new task flow was built in /some/path/to/learning-strudel/planets-app/src/pages/solar-system
You should notice two new things:
- A new directory called
solar-systeminsidesrc/pages - A new link on the home page to
/solar-system
First let's break down the new files that were added:
solar-system
├── _components
│ ├── DataView.tsx # Data table on the main page
│ ├── DataViewHeader.tsx # Header over the data table on the main page
│ ├── FiltersPanel.tsx # Filters panel on the main page
│ └── PreviewPanel.tsx # Preview panel on the main page
├── _config
│ ├── taskflow.config.ts # Task Flow configuration file
│ └── taskflow.types.ts
├── [id].tsx # Data detail page component
├── _layout.tsx # Layout wrapper component
└── index.tsx # Main page component
These files are from the Explore Data Task Flow template. They include four main pieces: page components, a configuration file, a layout component, and inner page components. If you want to read about each of these in detail, check out the Task Flows page. Right now, we will cover the basics as each piece comes up.
Next, if you click on the new /solar-system link on the home page, you will be taken to the default Explore Data page. Right now it is configured with default data and settings. Let's keep going to configure this Task Flow for own usecase.
Add a data source
Right now the Task Flow you created is pulling its data from the public/data/default/explore-data/ directory. Let's instead create a new new data file that we will use for our Task Flow.
Open up a blank file and paste in the following content:
Name,Diameter,Mass,Inclination,Eccentricity,Semi_majorAxis,SurfaceGravity,OrbitalPeriod,SiderealRotation,Satellites
Mercury,4879.4, 3.302×10^23, 7.004, 0.20563593, 0.38709927, 3.7, 0.241, 58.65, 0
Venus,12103.6, 4.869×10^24, 3.39471, 0.00677672, 0.72333566, 8.87, 0.615, 243.0187, 0
Earth,12756.3, 5.974×10^24, 0.00005, 0.01671123, 1.00000261, 9.78, 1, 0.997271, 1
Mars,6794.4, 6.419×10^23, 1.85061, 0.0933941, 1.52371034, 3.71, 1.881, 1.02595, 2
Jupiter,142984, 1.899×10^27, 1.3053, 0.04838624, 5.202887, 24.79, 11.86, 0.4135, 63
Saturn,120536, 5.688×10^26, 2.48446, 0.05386179, 9.53667594, 8.96, 29.46, 0.4264, 64
Uranus,51118, 8.683×10^25, 0.774, 0.04725744, 19.18916464, 7.77, 84.01, 0.7181, 27
Neptune,49572, 1.024×10^26, 1.76917, 0.00859048, 30.06992276, 11, 164.79, 0.6712, 14
Save this file in public/data and name it planets.csv.
Edit the Task Flow Configuration
Now you need to tell the Task Flow to use the new data source you just created. Open up the solar-system Task Flow's configuration file in src/pages/solar-system/_config/taskflow.config.ts.
taskflow.config.ts contains configurable properties for your Task Flow. Read more about this file on the Task Flows page.
Replace the data object at the top of the file with the following:
data: {
/**
* Data definition for the initial items list
*/
list: {
/**
* URL or path to the data source
*/
source: "data/planets.csv",
/**
* Key-value object of params that should always be included in the query URL
*/
staticParams: null,
/**
* Name of the field in the data that represents a unique identifier for each record.
*/
idField: "Name",
/**
* Method by which data should be filtered, either client or server.
*/
queryMode: "client",
},
/**
* Data definition for the item detail page
*/
detail: {
source: "data/planets.csv",
staticParams: null,
idField: "Name",
queryMode: "client",
}
},
Now instead of pointing to the default dataset, your Task Flow points to the planets dataset you made. Next, we need to change the page titles, table columns, and filters for the main index page.
Replace the pages object with the following:
pages: {
index: {
/**
* Title to appear at the top of the main page.
*/
title: "Solar System Explorer",
/**
* Text to appear underneath the title at the top of the main page.
*/
description: "Explore data about the planets that orbit the Sun.",
/**
* List of column definition objects for the columns in the table on the main page.
*/
tableColumns: [
{
field: "Name",
headerName: "Name",
width: 200
},
{
field: "Diameter",
headerName: "Diameter (km)",
width: 150
},
{
field: "Mass",
headerName: "Mass (kg)",
width: 150
},
{
field: "Inclination",
headerName: "Inclination (deg)",
width: 150
},
{
field: "Eccentricity",
headerName: "Eccentricity",
width: 150
}
],
/**
* List of filters to display on the main page and use to filter the main table data.
* Each filter has a definition object to determine how it renders and functions.
*/
tableFilters: [
{
field: "Diameter",
label: "Diameter (km)",
filterComponent: "Slider",
filterProps: {
min: 4000,
max: 150000
}
}
]
}
}
Save this file. You should now have a fully functioning Explore Data Task Flow page when you navigate to the /solar-system route. Test this out by navigating your browser to http://localhost:5173/solar-system.
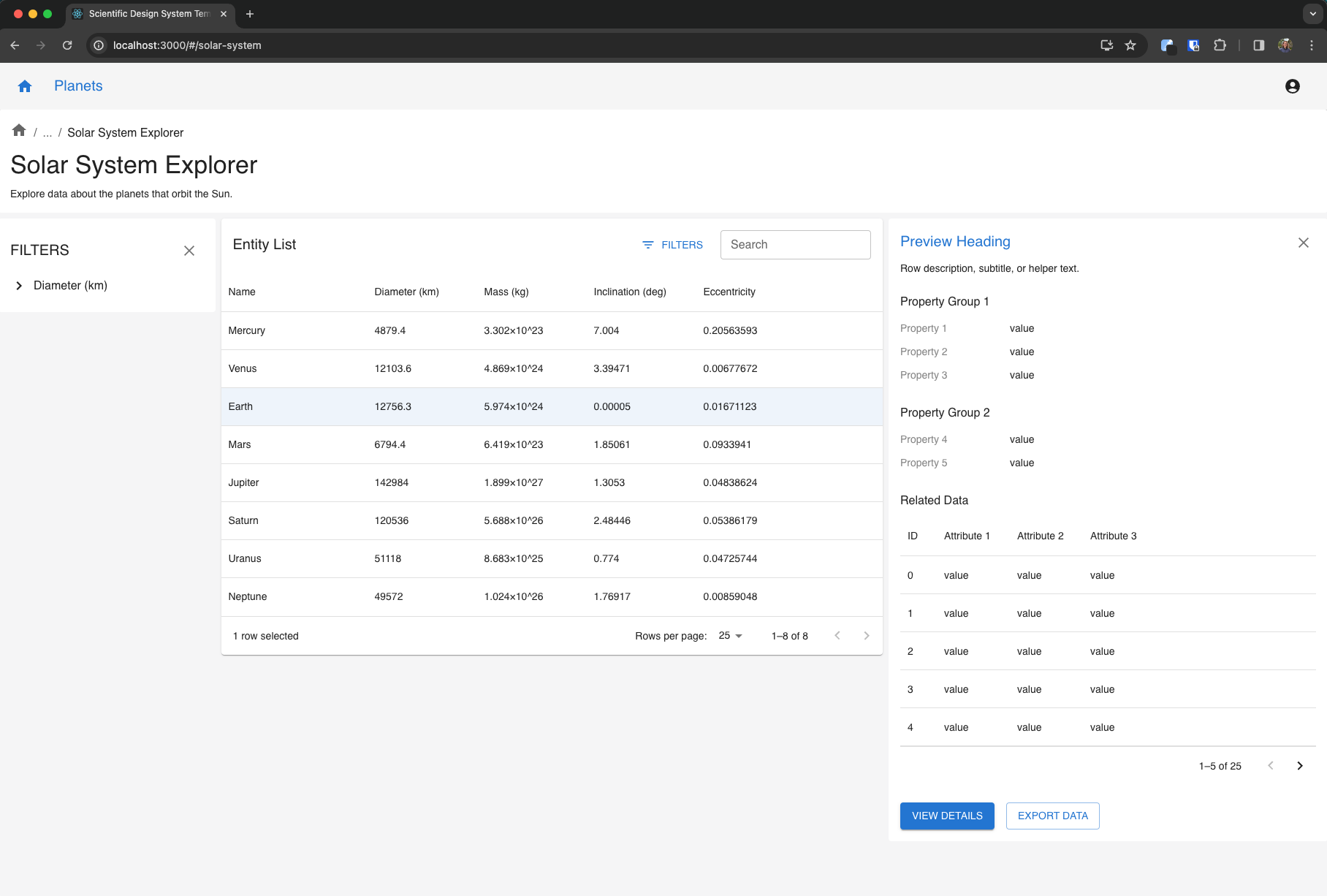
This is great, but it would be good to be able to access this page from the navbar instead. Let's add a link to the Solar System page in the top navigation bar.
To do this we are going to open the global strudel configuration file strudel.config.ts located at the root of our app.
Right now there is one item, Playground, in the list of items to render in the navbar. We don't need this item so let's replace it with a link to our solar system page:
{
label: 'Solar System',
path: '/solar-system'
}
Save that file and you should see a new "Solar System" link in the navbar.
Woohoo! You now have your first fully connected Task Flow.
Next steps
The next section provides some examples of how to customize your Task Flow.